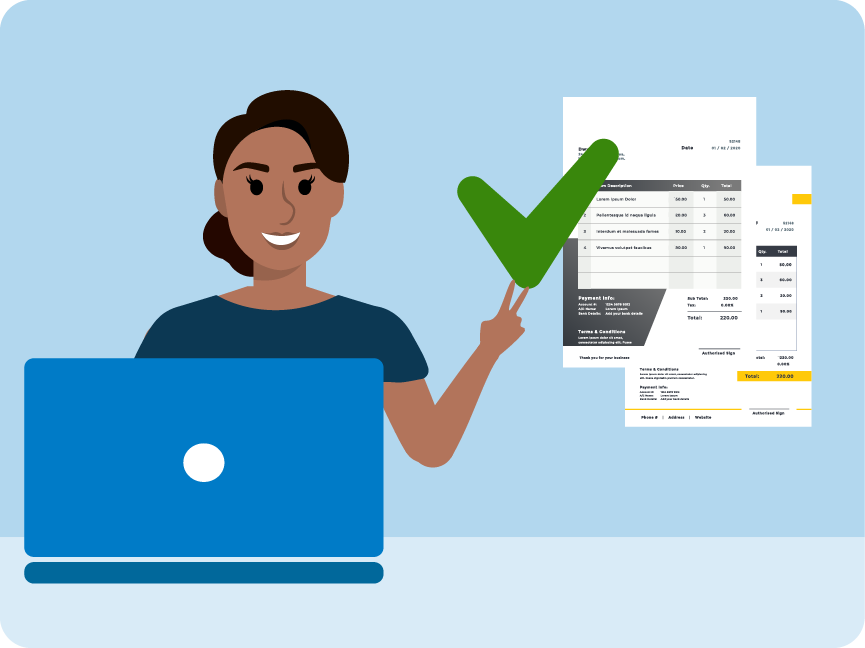Welkom bij de Declaratie Helpdesk
Heb jij hulp nodig bij het indienen van jouw declaraties? Raadpleeg de onderstaande handleidingen om jouw declaratie op de correcte manier te verwerken.
Let op: Als je persoonlijke gegevens veranderen zoals: Bankrekeningnummer, te naamstelling, etc. informeer dan jouw ‘Goedkeurder’ tijdig en vóór indiening van het declaratierapport.
Om het declareren zo gemakkelijk en efficiënt mogelijk te maken dien je maximaal een keer per maand een declaratierapport in. Dit rapport bestaat uit alle declaraties die in die maand hebben plaatsgevonden. Een declaratierapport kan elke maand aan het begin van de maand aangemaakt worden. Gedurende de hele maand kun je declaraties toevoegen aan het rapport. Wanneer het rapport volledig is ingevuld mag je aan het einde van de maand deze indienen. Volg de volgende stappen om een rapport aan te maken:
1. Als eerste moet je naar de applicatie gaan en inloggen met je eigen Zoho account zie: Handleiding | Declarant | Inloggen
2. Wanneer je ingelogd bent, open je meteen de optie om een rapport toe te voegen (via ‘Rapporten >’ selecteer je ook ‘Rapport toevoegen’).
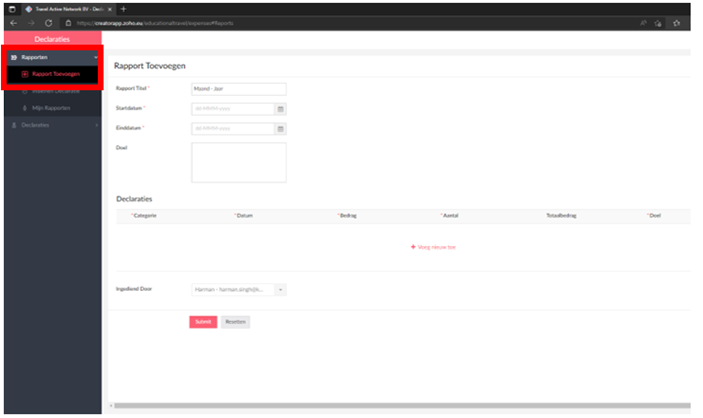
3. Bij ‘Rapport toevoegen’ kun je per maand een declaratierapport toevoegen. De volgende velden vul je in:
- Rapport naam: bestaat uit je naam plus het jaar en de maand dat je declaratierapport wordt ingediend, bijvoorbeeld: Maurits Hanhart | 03-2022. Dit wordt automatisch voor je gedaan.
- Startdatum: Zet de startdatum altijd op de 1e van de maand (dus ook als je pas halverwege of aan het eind van de maand een rapport aanmaakt) bijvoorbeeld: 01-02-2022
- Einddatum: Zet de einddatum altijd op de laatste dag van de maand bijvoorbeeld: 31-01-2022
4. Gedurende de maand kun je declaraties uploaden en erin zetten. Dit doe je door op + Voeg nieuw toe te klikken.
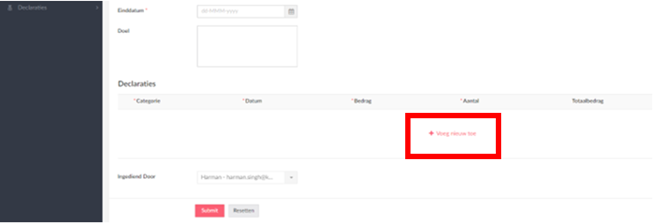
5. Je krijgt dan de mogelijkheid om declaraties toe te voegen. De velden bestaan uit:
- Categorie: Selecteer hier wat voor soort declaratie het betreft, bijvoorbeeld ‘Vervoer per auto’, ‘Eten & drinken’ of ‘Attenties’.
- Datum: Geef aan welke datum bij de declaratie hoort.
- Bedrag: Wanneer de declaratie een vast bedrag heeft (zoals vergoeding per km) wordt deze automatisch toegevoegd in het veld ‘Bedrag’. Wanneer er geen vast bedrag is, vul je hier zelf het bedrag van de declaratie in.
- Aantal: Geef aan hoeveel declaraties je in deze categorie wilt indienen.
- Totaalbedrag: Wanneer er meerdere declaraties binnen dezelfde categorie worden ingediend, wordt hier automatisch het totaalbedrag berekend.
- Omschrijving van declaratie: Beschrijf alle relevante informatie over de declaratie, voorbeelden zijn:
- Algemeen | Omschrijving van declaratie:
- Reiskosten | Treinkaartje Amsterdam – Breda
- Eten en drinken | Zakenlunch Teammeeting
- Beurzen | Parkeerkaart
- Local Coördinator | Omschrijving van declaratie:
- Reiskosten | Naam student, route (van-naar), doel/omschrijving van de reiskosten, bijvoorbeeld: Naam student: Maurits Hanhart, treinkaartje van Amsterdam naar Leeuwaarden, met als doel persoonlijke gesprek met gastgezin Spoelstra.
- Regio uitje | bedrag is voor 10 personen, ook inclusief studenten
- Algemeen | Omschrijving van declaratie:
- Betaalbewijs: Wanneer je een betaalbewijs hebt, voeg deze dan toe als een JPG-bestand. Dit kan een scan of foto zijn van je betaal bon of een factuur- of emailbevestiging. TIP: Scroll naar rechts met de balk om Betaalbewijs te zien staan.

6. Je kan zoveel declaraties toevoegen als je zelf wilt. Om dit te kunnen doen moet je elke keer op + Voeg nieuw toe klikken.
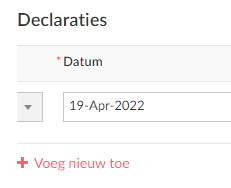
7. Als het rapport volledig is, klik dan op Submit. LET OP: Wanneer je hierop klikt wordt het rapport aangemaakt, maar (nog) niet ingediend! Je kunt dus gedurende de hele maand declaraties toevoegen aan je declaratierapport. Zie Handleiding | Declarant | Declaratie toevoegen aan rapport hoe je dit doet. Nadert het einde van de maand en is het declaratierapport compleet? Dan kun je het declaratierapport officieel indienen, zie User guide | Declarant | Declaratierapport indienen
We gaan graag zo efficiënt mogelijk om met de declaratie aanvragen. Daarom vragen we je een keer per maand een declaratierapport aan te maken (niet meer). In dit rapport komen verschillende declaraties terug die in deze maand hebben plaatsgevonden. Om je de mogelijkheid te geven om aan het begin van de maand het rapport aan te maken, kun je gedurende de hele maand je declaraties er al inzetten. Zo geeft dit jouw de keuze om meteen wanneer de declaratie heeft plaatsgevonden de declaratie toe te voegen aan het bijhorende rapport.
1. Om een declaratie toe te voegen aan een rapport zal je eerst in moeten loggen in de app, zie: User guide | Declarant | Inloggen
2. Wanneer je bent ingelogd selecteer Declaraties en klik op Declaratie Toevoegen
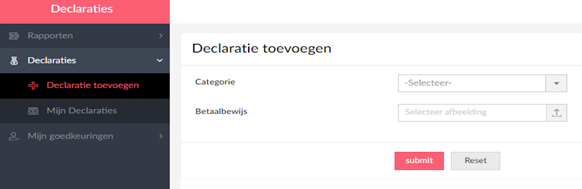
3. Je vult eerst de categorie in. Je kiest hier uit de volgende opties:
- Eten & drinken
- Attenties
- Vervoer per openbaar vervoer
- Vervoer per auto
- Overige
- Hierna klapt de volledige lijst verder uit om in te vullen.
4. Om een declaratie toe te voegen vul je de volgende velden in:
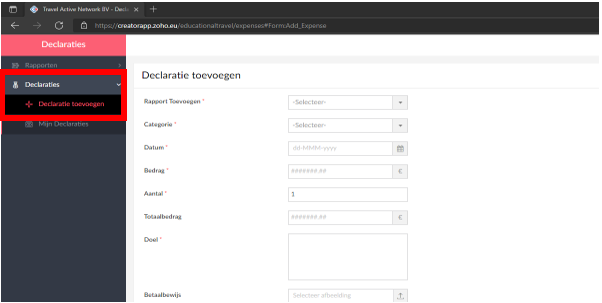
- Rapport toevoegen | Selecteer het bijhorende rapport.
- Categorie | Selecteer wat voor soort declaratie het is (dit heb je dus al ingevuld).
- Datum | Geef aan welke datum bij de declaratie hoort.
- Bedrag | Wanneer de declaratie een vast bedrag heeft (zoals vergoeding per km) wordt deze automatisch toegevoegd in het veld ‘Bedrag’. Wanneer er geen vast bedrag is, vul je hier zelf het bedrag van de declaratie in.
- Aantal | Geef aan hoeveel declaraties je in deze categorie wilt indienen.
- Totaalbedrag | Wanneer er meerdere declaraties binnen dezelfde categorie worden ingediend, wordt hier automatisch het totaalbedrag berekend.
- Omschrijving van declaratie | Beschrijf alle relevante informatie over de declaratie, voorbeeld zijn:
- Algemeen | Omschrijving van declaratie:
- Reiskosten | Treinkaartje Amsterdam – Breda
- Eten en drinken | Zakenlunch Teammeeting
- Beurzen | Parkeerkaart
- Local Coördinator | Omschrijving van declaratie:
- Reiskosten | Naam student, route (van-naar), doel/omschrijving van de reiskosten, bijvoorbeeld: Naam student: Maurits Hanhart, treinkaartje van Amsterdam naar Leeuwaarden, met als doel persoonlijke gesprek met gastgezin Spoelstra.
- Regio uitje | bedrag is voor 10 personen, ook inclusief studenten.
- Algemeen | Omschrijving van declaratie:
5. Betaalbewijs | Wanneer je een betaalbewijs hebt, voeg deze dan toe als een JPG-bestand. Je selecteert het betaalbewijs gemakkelijk via je desktop of mobiel.
6. Controleer de declaratie op juistheid en volledigheid. Als alles correct is klik op Submit. De declaratie is dan toegevoegd aan het rapport.
7. Om te controleren of je declaratie goed is toegevoegd aan het rapport, selecteer je Rapporten en klik je op Mijn rapporten. Hier vind je het complete overzicht van jouw declaratierapporten. Ook zie je hier de bijbehorende vergoeding en status van de rapporten.
Wanneer het einde van de maand nadert en het rapport compleet is, kun je het rapport indienen. Volg de volgende stappen om het rapport correct in te dienen:
1. Login in de applicatie. Zie: User guide | Declarant | Inloggen
2. Selecteer rapporten en klik op Indienen Declaratierapport
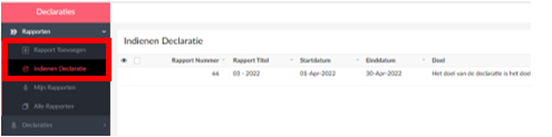
3. Selecteer het rapport dat je wilt indien door op het rapport te klikken. Controleer het rapport voor de zekerheid op volledigheid. Wanneer het rapport juist is, ga je verder naar stap 6. Wanneer het rapport nog declaraties mist of niet volledig is, selecteer dan Declaraties en vervolgens Mijn Declaraties. Selecteer de declaratie die niet correct of onvolledig is door erop te klikken.
4. Klik vervolgens op bewerken. (Je kan de declaratie ook verwijderen door op ‘Meer’ te klikken en daarna op verwijderen.
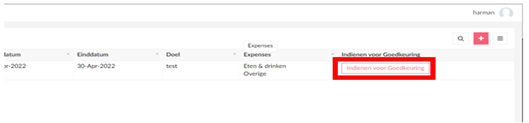
5. Als alle wijzigingen zijn doorgevoerd, dan ga je terug naar het indienen van het rapport door naar Rapporten -> Indienen Declaratierapport te gaan.
6. Nu het rapport helemaal correct en volledig is kan je hem indienen. Dit doe je door op Indienen voor Goedkeuring te klikken.
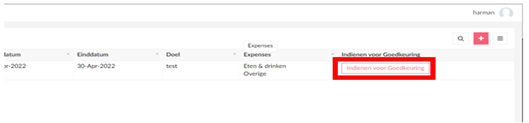
7. Er wordt automatisch een mail gestuurd naar de persoon die jouw rapport goedkeurt. Het is dus meteen bekend dat jij het rapport het ingediend. Jij ontvangt zelf een email wanneer het goedkeuringsproces is voltooid en wanneer het rapport is verstuurd naar het boekhoudsysteem. Ook ontvang je op dit moment een kopie van jouw declaratiefactuur.
8. Om goed inzicht te krijgen in de status van jouw rapporten kun je inloggen in de app en naar Rapporten -> Mijn Rapporten gaan. Hier vind je een overzicht van al jouw rapporten met de informatie rondom vergoeding en status per rapport.
9. Na het indienen van je rapport behoor je hem niet meer aan te passen of verwijderen!
Voordat je de declaratieapp gaat gebruiken, log je eerst in bij de applicatie. Volg de volgende stappen om in te loggen in de app:
1. Open de applicatie via deze link. De applicatie opent in je webbrowser. TIP: (Het is handig om deze link ergens op te slaan, zodat je altijd gemakkelijk naar de applicatie kan)
2. Meld je aan met je eigen Zoho account door je eigen emailadres en wachtwoord in te vullen. Als je nog geen Zoho account hebt zie: Handleiding | Declarant | Account aanmaken
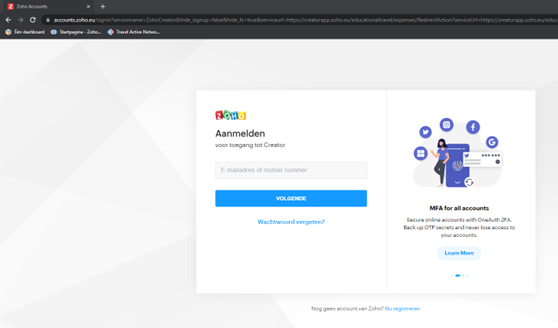
Je logt in bij de declaratieapp via een eigen Zoho account, als je dus al een Zoho account hebt ga naar: Handleiding | Declarant | Inloggen. BELANGRIJK: Gebruik het emailadres voor je Zoho-account waarop je de declaratieapp uitnodiging hebt ontvangen. Volg onderstaande stappen om succesvol een account aan te maken zodat je gebruik kunt maken van de declaratieapp.
1. Toegang tot de declaratieapp start altijd met een uitnodigingsmail. Heb je een Zoho account, dan ontvang je via deze mail een link om toegang te krijgen tot de applicatie. Klik op deze link om bij de applicatie te komen. Heb je zelf nog geen Zoho account? Maak dan voordat je gebruik wilt maken van de declaratieapp een eigen Zoho account aan. Hiervoor ontvang je een mail van Zoho en kun je een eigen wachtwoord instellen.
2. Wanneer je op de link hebt geklikt opent automatisch een webpagina. Het is dan de bedoeling dat je inlogt met jouw eigen accountgegevens. Wanneer je nog geen account hebt klik dan op ‘Nu registreren’ en maak je eigen Zoho account aan. BELANGRIJK: Gebruik hiervoor altijd je zakelijke emailadres.
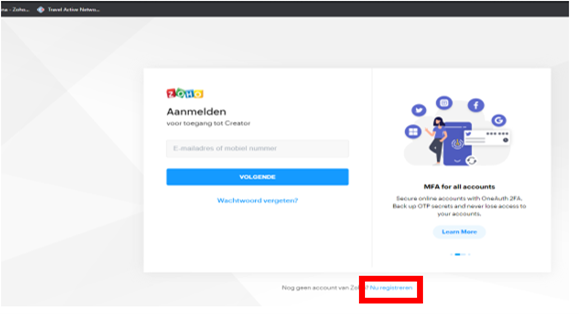
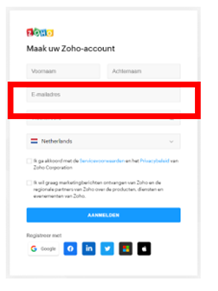
3. Vervolgens opent er een formulier, vul deze in met je eigen persoonsgegevens.
- Belangrijk: Het e-mailadres moet hetzelfde e-mailadres zijn als het e-mailadres waarop je de uitnodiging hebt ontvangen voor de applicatie.
4. Als je alles hebt ingevuld, vink dan ‘Ik ga akkoord met de servicevoorwaarden en het privacy beleid van Zoho Corporation’ aan en klik op aanmelden.
5. Je ontvangt een email van Zoho ter verificatie van jouw account. (Controleer de map Ongewenst of Spam als je de e-mail voor het bevestigen van je account niet hebt ontvangen). Volg de instructie van de email om je account te bevestigen.
Om het declaratieproces te verbeteren en te vergemakkelijken is er een Declaratie Applicatie gemaakt. Zo kan binnen deze app een declaratie worden ingediend, goedgekeurd, afgekeurd en doorgestuurd worden naar het boekhoudprogramma. Als goedkeurder ben je bevoegd om rapporten te keuren. Je ontvangt een email wanneer een declaratierapport is ingediend.
1. Om te beginnen moet je eerst inloggen in de app zie: User guide | Declarant | Inloggen
2. Wanneer je bent ingelogd selecteer Mijn Goedkeuringen en klik op In behandeling
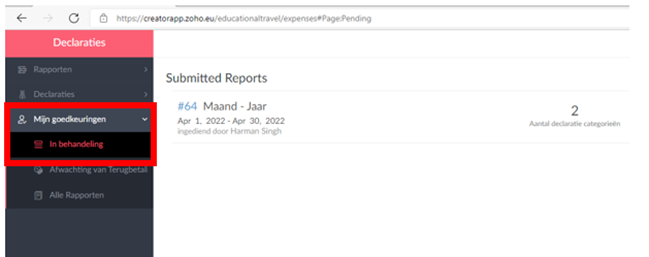
3. Hier staan alle ingediende declaraties. Klik op het rapport om te zien welke declaratie(s) zijn gedeclareerd en welke kosten hieraan hangen. Ook kan je het betaalbewijs zien door op ‘View Receipt’ te klikken. (Als de foto niet goed laadt zie stap 4).
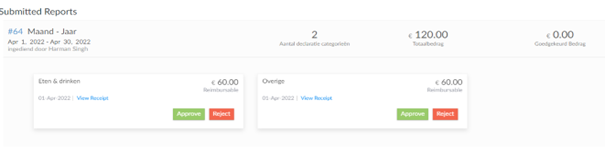
4. Wanneer je alle details van het rapport en de declaraties wilt inzien, ga je naar Mijn Goedkeuring -> Alle rapporten. Selecteer het rapport waar je een gedetailleerder overzicht van wilt door op het rapport te klikken. Hier staat alle informatie over het rapport zoals de omschrijving, status en of de declaratiepolicy is geschonden (doordat een bedrag hoger is dan toegestaan bijvoorbeeld).
5. Als je de declaratie hebt gecontroleerd dan kun je het volgende doen:
- Goedkeuren: wanneer je op ‘Goedkeuren’ klikt kun je per declaratie het bedrag volledig of gedeeltelijk accepteren. Wanneer je hem gedeeltelijk goedkeurt, zal je het deel van het bedrag dat je goedkeurt moeten invoeren. Voeg hier een opmerking aan toe om uit te leggen waarom.
- Afkeuren: dit betekent dat de declaratie onvolledig of niet juist is. Als alle declaraties afgekeurd worden, wordt de declarant geïnformeerd en is het proces is voltooid.”Reject”
6. Als het goedkeuringsproces is voltooid en er zijn terugbetalingen, komt het rapport terecht bij ‘Afwachting van terugbetaling’. Hier kan het rapport worden opgestuurd naar het boekhoudprogramma en de declarant. Je komt hier door naar Mijn Goedkeuring -> Afwachting van terugbetaling te gaan.
7. Bij ‘Afwachting van terugbetaling’ controleer je nogmaals het rapport. Wanneer alles klopt en de declaratie vergoed mag worden, klik je op Vergoed. Hierna wordt er automatisch een declaratiefactuur verstuurd naar het boekhoudprogramma en gaat er een kopie naar de declarant
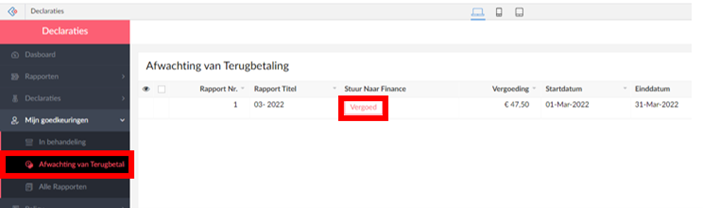
Hierbij zie je een overzicht van de benamingen die worden gebruikt voor het invullen van de velden binnen de declaratie applicatie.
Rapporten
Rapporten toevoegen
Hier kun je een rapport toevoegen voor je declaraties. De volgende velden zijn aanwezig:
- Rapport naam | Je Rapport naam bestaat uit de maand en het jaar dat het rapport heeft plaatsgevonden zoals 03-2022
- Startdatum: Zet de startdatum altijd op de 1e van de maand (dus ook als je pas halverwege of aan het eind van de maand een rapport aanmaakt) bijvoorbeeld: 01-02-2022
- Einddatum: Zet de einddatum altijd op de laatste dag van de maand bijvoorbeeld: 31-01-2022
Hierna komt de mogelijkheid om declaraties toe te voegen. De velden bestaan uit:
- Categorie | Geef aan wat voor soort declaratie het is.
- Datum | Geef aan op welke datum de declaratie heeft plaatsgevonden.
- Bedrag | Wanneer de declaratie een vast bedrag heeft (zoals vergoeding per km) wordt deze automatisch toegevoegd in het veld ‘Bedrag’. Wanneer er geen vast bedrag is, vul je hier zelf het bedrag van de declaratie in.
- Aantal | Geef aan hoeveel declaraties je in deze categorie wilt indienen.
- Totaalbedrag | Wanneer er meerdere declaraties binnen dezelfde categorie worden ingediend, wordt hier automatisch het totaalbedrag berekend.
- Omschrijving van declaratie | Beschrijf alle relevante informatie over de declaratie, voorbeelden zijn:
- Algemeen | Omschrijving van declaratie:
- Reiskosten | Treinkaartje Amsterdam – Breda
- Eten en drinken | Zakenlunch Teammeeting
- Beurzen | Parkeerkaart
- Local Coördinator | Omschrijving van declaratie:
- Reiskosten | Naam student, route (van-naar), doel/omschrijving van de reiskosten, bijvoorbeeld: Naam student: Maurits Hanhart, treinkaartje van Amsterdam naar Leeuwaarden, met als doel persoonlijke gesprek met gastgezin Spoelstra.
- Regio uitje | bedrag is voor 10 personen, ook inclusief studenten
- Algemeen | Omschrijving van declaratie:
- Betaalbewijs | Wanneer je een betaalbewijs hebt, voeg deze dan toe als een JPG-bestand. Dit kan een scan of foto zijn van je betaal bon of een factuur- of emailbevestiging.
Wanneer alles is ingevuld kan je op Submit drukken om het rapport aan te maken
Indienen declaratierapport
Wanneer je alle declaratie hebt toegevoegd aan jouw Rapport kun je hem indienen. Voordat je hem indient kun je alles controleren door op jouw declaratie te klikken. Hierna zie je een overzicht.
Mijn rapport
Hier bevinden de rapporten die jij hebt aangemaakt. Je kunt op een rapport klikken voor een gedetailleerd overzicht per rapport.
Alle rapporten (Goedkeurder)
Alle rapporten bevinden hier van jouw collega’s, gezinnen, local coördinators en ambassadeurs. Je kunt op het rapport klikken voor een gedetailleerd overzicht per rapport.
Declaratie
Declaratie toevoegen
- Categorie | Geef aan wat voor soort declaratie het is.
- Datum | Geef aan op welke datum de declaratie heeft plaatsgevonden.
- Bedrag | Wanneer de declaratie een vast bedrag heeft (zoals vergoeding per km) wordt deze automatisch toegevoegd in het veld ‘Bedrag’. Wanneer er geen vast bedrag is, vul je hier zelf het bedrag van de declaratie in.
- Aantal | Geef aan hoeveel declaraties je in deze categorie wilt indienen.
- Totaalbedrag | Wanneer er meerdere declaraties binnen dezelfde categorie worden ingediend, wordt hier automatisch het totaalbedrag berekend.
- Omschrijving van declaratie | Beschrijf alle relevante informatie over de declaratie, voorbeelden zijn:
- Algemeen | Omschrijving van declaratie:
- Reiskosten | Treinkaartje Amsterdam – Breda
- Eten en drinken | Zakenlunch Teammeeting
- Beurzen | Parkeerkaart
- Local Coördinator | Omschrijving van declaratie:
- Reiskosten | Naam student, route (van-naar), doel/omschrijving van de reiskosten, bijvoorbeeld: Naam student: Maurits Hanhart, treinkaartje van Amsterdam naar Leeuwaarden, met als doel persoonlijke gesprek met gastgezin Spoelstra.
- Regio uitje | bedrag is voor 10 personen, ook inclusief studenten
- Algemeen | Omschrijving van declaratie:
- Betaalbewijs | Wanneer je een betaalbewijs hebt, voeg deze dan toe als een JPG-bestand. Dit kan een scan of foto zijn van je betaal bon of een factuur- of emailbevestiging.
Mijn declaraties
In dit rapport zie je welke declaraties door jou zijn ingevoerd.
Mijn goedkeuringen (Goedkeurder)
Bij ‘Mijn goedkeuringen’ vind je het goedkeuringsproces van de declaraties:
In behandeling
- Het rapport | Hier krijg je de belangrijkste informatie te zien per rapport.
- Declaraties | Wanneer je klikt op een rapport zie je de declaraties die zijn ingevoerd.
- Goedkeuren | Wanneer de declaratie is goedgekeurd krijg je de optie helemaal goedkeuren of een gedeeltelijk bedrag goedkeuren.
- Afkeuren | Als de declaratie niet klopt of akkoord is kan dit afgekeurd worden.
Afwachting van terugbetaling
- Het rapport | Wanneer de declaratie goed is gekeurd komt hij hier terecht.
- Sturen naar Finance | Als de declaratie is goedgekeurd en verstuurt moet worden naar ‘Finance’ dan klik op ‘Vergoed’
Alle rapporten
Hier vind je alle rapporten in een overzicht.